Third-party effects (VST and AU)
In addition to using Audition’s effects, you can load effects (plug-ins) made by third-party manufacturers. Audition is compatible with the following formats:
- VST (Virtual Studio Technology) is the most common Windows format and is also supported by the Mac. However, you need separate plug-in versions for Mac and Windows. For example, you can’t buy a particular VST plug-in for the Mac and use it with Windows.
- VST3 is an updated version of VST2 that offers more efficient operation and other general improvements. Although not quite as common as standard VST, it’s gaining in popularity.
- AU (Audio Units) is Mac-specific, was introduced with OS X, and is the most common format for the Mac.
Adobe Audition Plugins Morphoder This plugin has a range of presets right out of the box and you’ll hardly have to tweak the settings yourself as great vocoding voice effects can be created from the settings Waves Audio load in. Adobe® Audition® software includes thousands of uncompressed, royalty-free audio sound effects and music loop files. These files have been grouped together by type and style into ZIP archives that can be downloaded using the links below. Sound Effects - 27 bundles, over 10,000 high-quality sound effects. Find even more effects. Though Audition has many presets, you can always add more to your toolkit. You can find VST (Virtual Studio Technology) plug-ins online. Audition supports third-party 64-bit audio plug-ins in VST 2.4, VST 3.0 formats for macOS and Windows and Audio Units for macOS. Check out Plugin Deals Check out the Blog Post In this video tutorial I will show you how to add third part.
On either platform, plug-ins are installed in specific hard drive folders. You need to let Audition know where to find these plug-ins. The information in the following sections applies to both Windows and Macs unless otherwise specified.
Adobe Audition Vst Effects After Effects
The Audio Plug-In Manager

Audition’s Audio Plug-In Manager provides several functions:

It scans your computer for plug-ins so Audition can use them, and creates a list showing the name, type, status, and file path (where the plug-ins are located on your computer).
- It allows you to specify additional folders that contain plug-ins and then re-scan these added folders. Most plug-ins install to default folders, and Audition scans these folders first. However, some plug-ins may install into a different folder, or you might want to create more than one folder of plug-ins.
- It lets you enable or disable plug-ins.
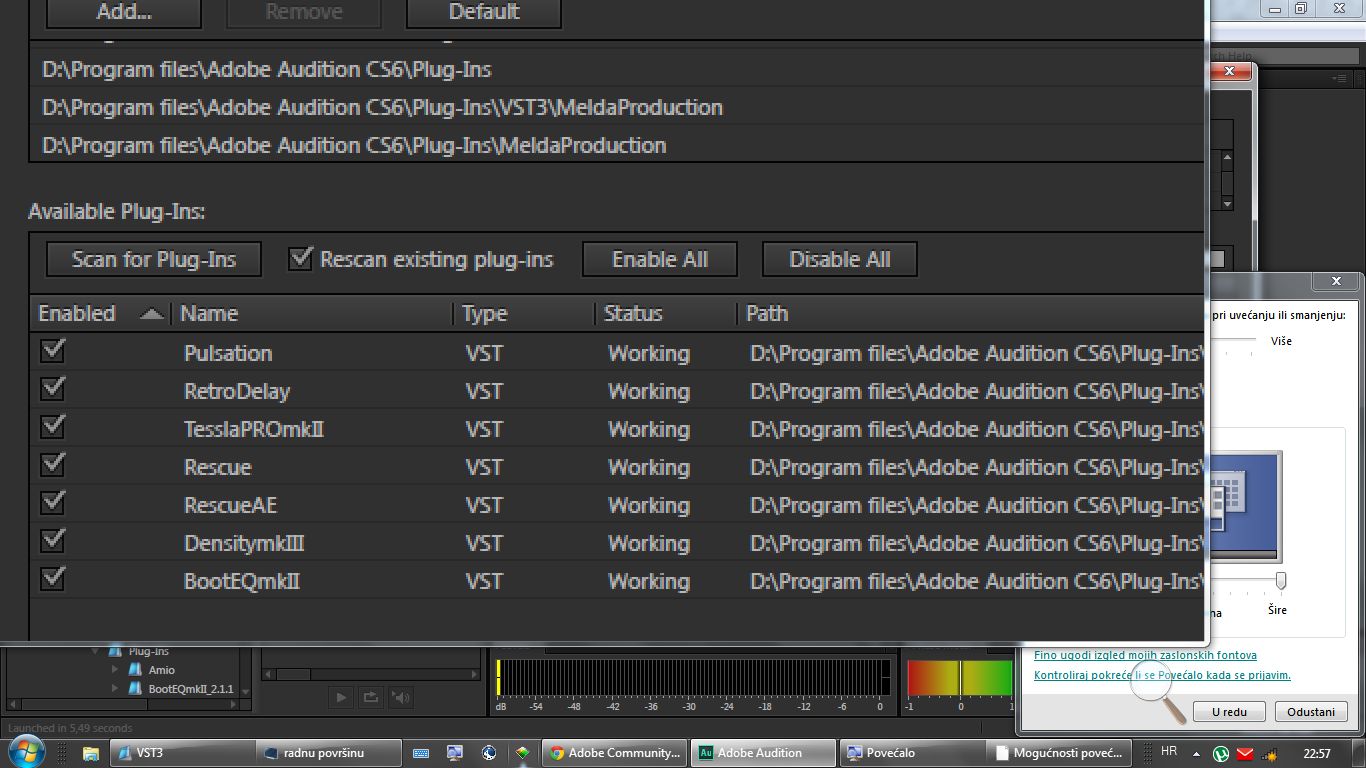
Now, let’s walk through working with the Audio Plug-In Manager.
Adobe Audition 1.5 Vst Plugins
- From the Effects option in the menu bar, choose Audio Plug-In Manager.
- Click Scan for Plug-Ins. Audition must inspect your hard drive, so this can take a while.
When scanning is complete, you’ll see the plug-in listing and status, which usually indicates the manager is done. However, if needed, also complete the following steps.
- To add an additional folder with plug-ins, click Add and navigate to the folder.
- Select the check box to the left of the plug-in’s name to enable or disable a particular plug-in.
- Click Re-Scan Existing Plug-Ins to re-scan the existing plug-ins.
Note that you can enable or disable all plug-ins by clicking the appropriate button.
- When you’re finished with the Plug-In Manager, click OK.
Using VST and AU plug-ins
VST and AU plug-ins appear as part of the same drop-down menu that opens when you click an Effects Rack insert’s right arrow. For example, with Windows you’ll see entries for VST and VST3 effects along with the other entries for Modulation, Filter and EQ, Reverb, and the like; the Mac adds another entry for AU effects. Here’s how to use these effects in Audition.
Adobe Audition Voice Effects
- Choose File > Open, navigate to the Lesson04 folder, and open the file DeepTechHouse.wav. Then click an Effects Rack insert’s right arrow.
- Choose the entry (VST, VST3, or on the Mac, AU) containing the effect you want to insert.
- Click the effect you want to insert, as you would with any of the effects included with Audition.
