Avtech 4 channel dvr software download. Avtech 4 channel dvr software download – Software avtech General In General and its sub-menus, Log, Account and OnLineUser, you can view and set some common settings, such as the turbo step, vdr account setting, check the information for all current on-line users, and search the server logs. Nov 17, 2017 Portal Download Firmware Avtech; Cara Hardware Reset DVR Avtech; Cara Upgrade Firmware DVR Avtech; Cara Melakukan Aktivasi Perangkat Hikvision; DVR Avtech Tidak Bisa Booting; Firmware NVR Hikvision (76/77NI-E) V3.4.92170228 Oktober (26). คู่มือ video viewer สำหรับ DVR AVTECH คู่มือApp Eagleye Lite+ ภาษาไทยIOS โบชัวร์ SAMCOM Size A4. 270 IPS @ 3264 x 2448 up to 160Mbps: 1 HDD: 9CH with 8CH PoE.
Knowledge Base / Frequently Asked Questions / Room Alert
You may update the firmware on your Room Alert Monitor 3 different ways:
- With the Device Discovery utility.
- Available with all levels of RoomAlert.com, including the unpaid Base account.
- Updates these current & legacy “E” & “W” models.
- Does not update “S” models.
- With the Device ManageR software.
- Available with a Personal or higher RoomAlert.com account.
- Updates these current & legacy “E” & “W” models.
- Does not update “S” models.
- With Room Alert Link software.
- Available with a Professional or higher RoomAlert.com account.
- Updates only the following models:
- Room Alert 32S
- Room Alert 12S
- Room Alert 32E/W
- Room Alert 12E
- Room Alert 4E
- Room Alert 3E
You may use Device Discovery or Device ManageR to update these current & legacy “E” & “W” models. The Room Alert 32S & 12S are not compatible with these utilities.
Before you begin
- Download the most recent version of your unit’s firmware from your account at RoomAlert.com. This FAQ shows you how: How to Download Firmware & Software From Your RoomAlert.com Account.
The firmware update file should download with a .upd extension.
If your file downloads with a .zip extension, do not extract the contents; instead, please try the download again from a different browser so that you get the file in the .upd format. (If you don’t have access to a different browser, you may rename the extension of the .zip file to .upd.)
Avtech Camera
- Update to the latest version of the Device Discovery utility or the Device ManageR software. They are available through your account at RoomAlert.com as well.
- Room Alert 3 Wi-Fi only: set the unit’s password back to the default, “PASSWORD.” You may change the password back after the firmware update completes.
- Perform the update from a computer on the same local subnet as the Room Alert Monitor. Firmware updates use the TFTP protocol.
Select one of the programs below for further instructions
1. Open the Device Discovery utility. You may find it in your Windows system typically through the default path: C:Program FilesAVTECH Device Discovery Utility.
2. Select Search. After a moment, your devices will populate the screen.
3. Select the unit you wish to update.
4. Select Update at the top right corner of the screen.
5. When the Update Firmware alert appears, select OK.
6. When the Choose Firmware File To Upload window appears:
– Navigate to the update file you previously downloaded to your computer. The file should have a .upd extension.*
* If you find that the file has a .zip extension, do not proceed. Instead, re-download the file using a different browser so that you get the .upd file. (If you are unable to use a different browser, you may rename the .zip extension to .upd.)

– Select the file, and then select Upload.
7. You’ll see a Progress box appear, which gives you the option to cancel the update if you wish.
8. Once the firmware file has been uploaded, the Please Review Update.log File dialog box appears.
– You may select Yes if you’d like to view details about the update; otherwise, select No to close the box.
9. Your unit will reboot with its firmware updated.
1. Open Device ManageR in your web browser. You may open it by entering ‘localhost:8080’ or ‘<IP of host system>:8080’ in your browser’s address bar.
2. Your devices will immediately populate the Discovered Devices list to the left.
3. Select the unit you wish to update.
4. Select Update Firmware, which you can find as a link below the unit name in the device list or as a button in the main viewing pane to the right.
5. When the Update Firmware dialog box appears, select Browse.
6. When the file selection window appears:
– Navigate to the update file you previously downloaded to your computer. The file should have a .upd extension.*
* If you find that the file has a .zip extension, do not proceed. Instead, re-download the file using a different browser so that you get the .upd file. (If you are unable to use a different browser, you may rename the .zip extension to .upd.)
– Select the file, and then select Open.
7. The Update Firmware dialog box will now display the name of the update file. Select Update.
8. You’ll see a progress bar and information about the status of the update. Once it is complete, you may select Close Window to close the dialog box.
9. Your unit will automatically reboot with its firmware updated.
Remote and local updates through Link
- You may initiate firmware updates remotely from your RoomAlert.com account for the following models:
- Room Alert 32E/W
- Room Alert 12E
- Room Alert 4E
- Room Alert 3E
- Room Alert 32S*
- Room Alert 12S*
*Your Room Alert 32S must already be running firmware v1.1.1 or higher. You must also be running Link v1.3.0 or higher.
- Updating this way requires Room Alert Link software.
- You can also initiate firmware updates directly from Room Alert Link’s local web interface.
Before you begin
The Room Alert you wish to update must meet the following conditions:
- It is discovered by the Link software installed on a computer on your network.
- It is registered in RoomAlert.com.
- This is necessary to perform remote updates through your Room Alert Account.
- If you have not already done so, set up a Room Alert Link. This FAQ shows you how: How to Install Room Alert Link.
- In your local Link software on your computer:
- Open your local Link’s web interface by entering localhost:8989 in your browser’s address bar (or IPAddressofLink’sHostComputer:8989).
- Make sure the unit you wish to update appears in Link’s list of discovered devices.
- If the unit is on the same local subnet as Link’s host computer, it should automatically appear in that list.
- If the unit does not automatically appear, you may search for it by IP address. Go to Settings–>Manual Discovery in your local Link to do so.
- For next steps, select one of the tabs below.
Avtech Dvr Firmware Download Android
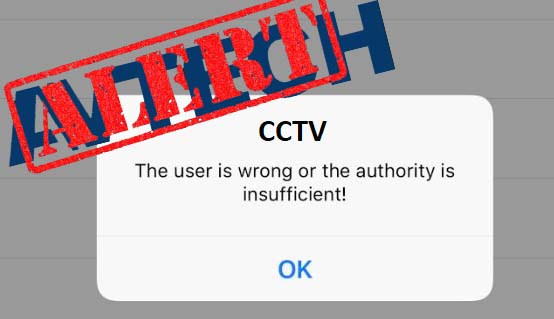
In your RoomAlert.com account:
- Navigate to Devices–>Room Alert Link–>name of your Link.
- Confirm that Connection to RoomAlert.com displays “Connected.” This means your local installation of Link is communicating with your RoomAlert.com account.
- Then, in the Locally discovered devices list, check for a Register button next to the unit you wish to update.
- If you see that button, click it to register that device to your RoomAlert.com account.
- If you don’t see that button, that device is already registered.
- Once your Room Alert is registered, you may initiate updates to your unit remotely through your RoomAlert.com account. See Initiate Update below.
Cached
Initiate Update
- In your RoomAlert.com account, navigate to Devices–>your Room Alert to open your unit’s Device Details page.
- In the upper left section of the header, locate the Firmware field and select Update.
- In the page that appears, select Update Firmware to start the update.
- A progress bar appears. It shows the progress of each file that is uploaded to the Room Alert.
- A confirmation message appears when the update is complete. Your Room Alert will then reboot with the firmware update applied.
Avtech Setup
Local firmware updates are available on Link version 1.2.0. If you don’t see the option to perform local updates, please install the latest version of Link and clear your web browser cache.
- Locate the unit you wish to update in Link’s list of discovered devices.
- Select the Update button that appears next to that unit.
- You’ll see a confirmation box appear.
- Close any instances of the device’s web interface that are open in your browser, and then select Update Now.
- Room Alert 32S & 12S only: you’ll be prompted to enter credentials before you update.
- If you haven’t saved custom credentials on your device yet, use these default credentials:
Username:admin
Password:password
- If you haven’t saved custom credentials on your device yet, use these default credentials:
- Room Alert 32S & 12S only: you’ll be prompted to enter credentials before you update.
- While the firmware update is in progress, you may select the Update button again to view a progress bar.
- When the update completes, you’ll see a green check mark next to the unit in the list. Your Room Alert will reboot with the firmware update applied.
