EPSX EMU Emulator FREE includes fast extra PSX and PSOne emulator related functionalities not present on the original hardware that we think can improve player's experience. EPSX EMU Emulator offers screen up-scaling and has a layout for playing in landscape mode as promised in the original proposal. You can now play all your old favorites games for PSX. EPSXe supports different game/iso formats. It supports: cue/bin, cue/multi-bin, img/ccd, mds/mdf, pbp, nrg, cdi, ecm and iso. EPSXe requires that the games are uncompressed on the sdcard (previously to detect and run the games), so you could need tools such as '7zipper'.
The PlayStation is a 5th generation video game console released by Sony in 1994.
| Emulator | Rom Folder | Extension | BIOS | Controller Config |
|---|---|---|---|---|
| lr-pcsx_rearmed | psx | .cue .cbn .chd .img .iso .m3u .mdf .pbp .toc .z .znx | psxonpsp660.bin scph101.bin scph7001.bin scph5501.bin scph1001.bin | /opt/retropie/configs/psx/retroarch.cfg |
| PCSX-ReARMed | psx | .cue .cbn .img .iso .m3u .mdf .pbp .toc .z .znx | SCPH1001.BIN | /opt/retropie/configs/psx/pcsx.cfg |
| lr-beetle-psx | psx | .cue .ccd .chd .exe .iso .m3u .pbp .toc | scph5500.bin scph5501.bin scph5502.bin | /opt/retropie/configs/psx/retroarch.cfg |
Emulators: lr-pcsx_rearmed, PCSX-ReARMed, lr-beetle-psx.
lr-pcsx_rearmed
Recommended for Raspberry Pi 2-4. The features of RetroArch combined with PCSX-ReARMed's excellent Dynamic Recompiler allow for an adequate PlayStation emulation experience, though expect some inaccurate emulation.

PCSX-ReARMed
Recommended for Raspberry Pi 0/1 due to its lower system requirements, though expect some inaccurate emulation. Additionally, setting the resolution via Runcommand to a low 4:3 resolution is recommended for faster emulation and correct aspect ratio, though 480i (CEA-6) is the lowest recommended 4:3 CEA resolution due to CEA-2 causing visual issues and CEA-1 causing the system to lock up entirely.
lr-beetle-psx
Recommended for more powerful x86 systems. It is accurate and includes several enhanced graphical features. Not available for ARM systems (like the Raspberry Pi) due to its poor performance on ARM.
ROMS
Accepted File Extensions: .cue .ccd .chd .exe .iso .m3u .pbp .toc
Place your PlayStation ROMs in
.bin Only ROMs
If you only have a .bin ROM and no .cue file, generate it via:
- Online or Offline
ECM Compression
If your PSX game has an .ecm extension, it's a compressed file that needs to be extracted.
Directly on RetroPie, input to terminal:

Alternatively, on Windows, use ECM Decompressor, or on Ubuntu 19.X+(or derivative), install ecm from the ubuntu archive with the following:
CHD files
All supported PlayStation emulators have support for the CHD (V5) archive format. This is a lossless compression format which can be useful to tidy up multi-.bin ROMs into one file. See Creating CHDs from CD-ROMS.
Multi-Disc Games
.pbp format ROMs can package together multiple discs in one file. To change the disc through RetroArch, from the 'Quick Menu', enter 'Disk Control', use the 'Disk Cycle Tray Status' to open the virtual disk tray, change the disk number to the correct one, then use the 'Disk Cycle Tray Status' to close the virtual disk tray.
M3U playlists for .cue & .bins, or .chds
For multi-disc games on .cue & .bin ROM pairs or .chds, you can create a .m3u playlist file to enable you to change discs by the above method. Replace the .cue or .chd extension for each disc of the game with an appropriate .CD1, .CD2, etc so that EmulationStation will list only the .m3u and not the individual discs.
Example for Final Fantasy VII:
Folder Structure:
Final Fantasy VII (USA).m3u's Text Contents:
BIOS
Place BIOS in
While both lr-pcsx_reamrmed and PCSX-ReARMed have an emulated BIOS to fall back on, it has limited compatibility so most games will have issues running with it (or not work at all), and all games that use memory card saves are prone to save corruption. It should be considered mandatory to manually install an official BIOS.
lr-pcsx_rearmed

The following BIOS are supported:
| Recognized Name | Redump Name | CRC32 | MD5 |
|---|---|---|---|
| psxonpsp660.bin | 5660F34F | C53CA5908936D412331790F4426C6C33 | |
| scph101.bin | psone-45a.bin | 171BDCEC | 6E3735FF4C7DC899EE98981385F6F3D0 |
| scph7001.bin | ps-41a.bin | 502224B6 | 1E68C231D0896B7EADCAD1D7D8E76129 |
| scph5501.bin | ps-30a.bin | 8D8CB7E4 | 490F666E1AFB15B7362B406ED1CEA246 |
| scph1001.bin | ps-22a.bin | 37157331 | 924E392ED05558FFDB115408C263DCCF |
If more than one of the BIOS above is provided, then the latest revision of the BIOS available is automatically chosen.Note: psxonpsp660.bin is a BIOS dumped from the PSP's PlayStation emulator. It is said to improve performance for certain PlayStation games as is a streamlined version of the BIOS, lacking irrelevant features like the built-in CD Player and Memory Card manager.
The recognized name can be all uppercase OR all lowercase.
PCSX-ReARMed
The following BIOS is supported:
| Recognized Name | Redump Name | CRC32 | MD5 |
|---|---|---|---|
| SCPH1001.BIN | ps-22a.bin | 37157331 | 924E392ED05558FFDB115408C263DCCF |
Place BIOS in
The recognized BIOS filename is case-sensitive (must be in all uppercase).
lr-beetle-psx
The following BIOS are supported:
| Recognized Name | Redump Name | CRC32 | MD5 |
|---|---|---|---|
| scph5500.bin | ps-30j | FF3EEB8C | 8DD7D5296A650FAC7319BCE665A6A53C |
| scph5501.bin | ps-30a | 8D8CB7E4 | 490F666E1AFB15B7362B406ED1CEA246 |
| scph5502.bin | ps-30e | D786F0B9 | 32736F17079D0B2B7024407C39BD3050 |
The BIOS is automatically chosen based upon the region of the ROM.
The recognized BIOS filename is case-sensitive (must be in all lowercase).
Controls
lr-pcsx_rearmed & lr-beetle-psx Controls
lr-pcsx_rearmed and lr-beetle-psx utilize Retroarch configurations.
Add custom retroarch controls to the retroarch.cfg file in
For more information on custom RetroArch controls see: RetroArch Configuration
PCSX-ReARMed Controls
PCSX-ReARMed controls and configurations are located in
You will need a keyboard to press Escape on to access the emulator's menu so that you can then configure your controller: a controller with a Home/Guide button that can be a dedicated Open Menu button is required to use this emulator with just a controller.
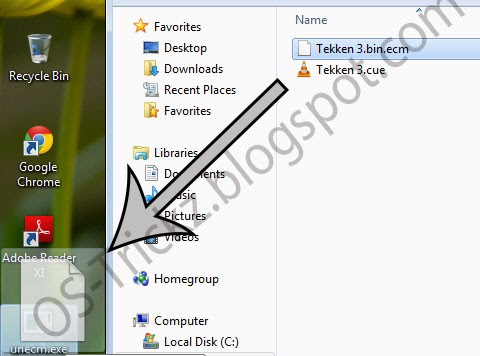
The Controller Problem: Digital-Only & Analog
A common issue people using RetroPie have with PSX emulation is their analog sticks do not work. The reason for this is related to a default lr-pcsx_rearmed core setting, and there is a very good reason the setting is the way it is that we will get into later.
Change the Core Options for Pad 1 Type and Pad 2 Type from standard to dualshock. See Setting Core Options.
After the previous two settings have been changed, back out to the Quick Menu so that you can enter the Controls section. In Controls, you need to change all controllers from 'RetroPad' to 'RetroPad w/ Analog', then use the 'Save Core Remap File' function to save this setting as a default for all games.
After a complete exit back to EmulationStation, all games that should work with the analog sticks will function correctly, however, we have just created a problem: roughly 1/3 of the PSX library will no longer accept any input whatsoever.
The reason for the problem is due to the PSX originally being released with a controller that didn't have analog sticks so the games released for the system before the analog sticks were added to the controller only accounted for the standard controller: these games are generally referred to as Digital-Only games.
Unfortunately, this is a problem that doesn't have an easy solution. The reason the emulator was set the way is was is because that was 100% compatible even if it removed all analog functionality. If you want all your games with analog support to work correctly, you will have to manually fix the Digital-Only games one by one.
The process of fixing a Digital-Only game is to set per-ROM Core Options, changing Pad 1 Type and Pad 2 Type back to standard. See Setting Core Options per-ROM.
With those three things done, now we need to go back to the Quick Menu and go into the Controls section. In Controls, change all RetroPad w/ Analog back to RetroPad, change all Analog To Digital settings for each controller from None to Left Analog, then use the Save Game Remap File.
After a complete exit back to EmulationStation, the game you've manually fixed will function correctly plus you will be able to use the left analog stick for upto 8-way movement if you want to. Keep in mind the 'Analog To Digital' step is completely optional and included for those that may want to still use an analog stick for movement in games that didn't support it originally.
For a decent list of which games are Digital-Only, check the spreadsheet and website found in the 'Game Specific Control Information' section below.
The negcon setting found between pad type is for the NeGcon.
While this section does focus on lr-pcsx_rearmed, what is done in this section could be done in PCSX-ReARMed's menu as well if not visually different.
Game Specific Control Information
The main purpose of this section is for users to be able to identify Digital-Only games in their library and fix them as detailed above in the 'The Controller Problem: Digital-Only & Analog'
If you have a limited input method such as an SNES-style controller or handheld, then the spreadsheet below will also help you figure out which games you will be able to play.
If you want to improve the spreadsheet, then request editing permission and you will be approved in a timely manner.
For a more complete resource, please check the PlayStation DataCenter.
Multitap (3-5 Players)
Ecm To Bin Converter
lr-pcsx_rearmed has support for multitap, but not all games read input when a multitap is connected, so a per-ROM Core Options file should be created for multitap compatible games. Set the Core Options for Pad 3 Type, Pad 4 Type (and so on, depending on how many players are supported by the game) to the relevant Controller Type that the game supports. See Setting Core Options per-ROM.
Tweaks
lr-pcsx_rearmed
Performance - PSX CPU Clock
The clock speed percentage of the emulated PSX hardware's CPU can be adjusted by the user. While the default setting of 57 is decent, it does cause some games to exceed their intended framerate and the setting of 55 is recommended to reduce this from happening in more games. Some games, such as 'Final Fantasy 7' and 'Final Fantasy Tactics', may need even lower CPU speeds. See Setting Core Options per-ROM.
Performance - Disable Vibration
Vibration is known to cause slowdown in some games. Disabling vibration in-game (if possible) is recommended if you notice this happen, or don't have a controller with vibration ability. See Setting Core Options.
Epsxe Ecm Tools App
Change Core Option Enable Vibration to disabled
Instances in-game where vibration occurs may still cause the slowdown even if vibration is disabled.
Video - Double Internal Resolution
lr-pcsx_rearmed has a Core Option Enhance Resolution (Slow) that improves graphical fidelity by doubling the normal resolution, producing a sharper 3D image, however all 2D bitmaps and texture maps retain their original resolution. It can present some (sometimes game-breaking) visual glitches. It should be used in tandem with the Enhanced Resolution (Speed Hack) for best performance, but this can increase the glitches. See Setting Core Options.
On a Pi 2 it can introduce performance issues, even with the speed hak, but on a Pi 3 and up it should be perform better, sometimes even without the speed hack. To disable these options for games which exhibit issues, or to only enable it for games that perform well, see Setting Core Options per-ROM.
Video - Disable Dithering
The PSX had a dithering trick that blended colors together in an attempt to make games look more colorful. On modern TVs this effect can be less desirable. To disable, set the Core Option Enable Dithering to disabled. See Setting Core Options.
Audio - Switch Interpolation to Gaussian
Some games like 'Spyro: Year of the Dragon' have audio corruption issues using the default Core Option Sound: Interpolation value of simple. The alternative gaussian setting fixes audio issue with minimal cost to performance. See Setting Core Options.
Memory Card and Save State
lr-pcsx_rearmed
Memory Card saves have the .srm extension and are located in
A new memory card .srm file with the same name as the ROM is created for each game as needed.
PCSX-ReARMed
Memory Card saves are located in
Their naming convention is cardX.mcd where 'X' is a number between 0 and 9. Numbers 0 and 1 represent the first 2 Memory Card slots respectively.

Save States are located in
Importing Save Files
Ecm Tools Free Download
On sites like GameFAQs you can find many save files for PlayStation games. Different emulators often use different save file formats, so you must convert such files to a suitable format.
One such tool is Memory Card Manager 1.4 by Aldo Vargas. Download this and MSVBVM50.DLL, and run MemManager.exe:
Press the New button at the bottom and create a file the same name as your PSX ROM. For example, if you are using Diablo.pbp or Diablo.cue then call the new memory card file Diablo.mcr. Ensure you select the Other - AdriPSX, FPSE, pcsx format in the dropdown menu, then press Save.
Ps1 Unecm
Press the >< at the bottom of the window which opens a second pane on the right. In the new pane, press the ... at the top and open the save file you have downloaded. Hopefully you'll see valid memory card blocks, similar to what you'd see on an actual PSX. (some saves may not show expected/valid contents, in which case you're probably out of luck trying to use that save file, download a different one)
Epsxe Ecm
Click on the block in the right hand column you wish to import, and press the < arrow to copy it into your new memory card on the left-hand column. The screenshot above demonstrates the way to select the correct block and the correct button to press.
In your memory card on the left, click Save As and save over the blank card you just created.
Quit MemManager and rename your new memory card from .mcr to .srm. Following our example above, we'd now have a file called Diablo.srm. Copy this memory card file to your RetroPie /psx/ ROMs directory.
Epsxe Ecm Tools Software
The save file should now be available in your game.
